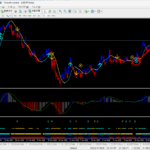【仮想通貨チャート】MT4でビットコインなど暗号資産を表示する方法

仮想通貨チャートをMT4で表示する

仮想通貨チャートが表示できるFX業者はまだ少数
MT4はチャートのカスタマイズ性に優れていて便利なのですが、利用しているFX業者が取り扱っている通貨ペアや銘柄のチャートしか表示できません。
つまり、仮想通貨を取り扱っていない業者だと、MT4でビットコインなどのチャートを表示することはできないです。
そのため、仮想通貨、いわゆる暗号資産のチャートを表示するには、MT4が利用できかつ仮想通貨を取り扱っているFX業者の口座を開設する必要があります。
これまでは数が少なく、MT4上で仮想通貨のチャートを表示することはほぼできなかったのですが、最近では日本人に人気のXMが仮想通貨CFDを取り扱い始めたことで、手軽に表示できるようになりました。
下記手順で口座開設してMT4を入れれば、ビットコインやイーサリアム、リップル、ライトコインなど26種類の仮想通貨チャートが表示でき、トレードすることもできます。
XMの口座開設方法
[個人情報の入力]>[投資家情報の入力]>[口座開設完了]>[13,000円無料入金]
個人情報の入力 1/2

口座開設するには、個人情報と投資家情報を入力します。
入力は2分でできるのですが、英語のアルファベットのみを用いる必要があるため注意してください。
取引プラットフォームタイプではMT4かMT5を選択、口座タイプはStandard、マイクロ、XMTrading Zeroの中から選びます。
一番最後のチェックは利用規約への同意ではないので、チェックの有無はどちらでも大丈夫です。
投資家情報の入力 2/2

こちらの個人名はカタカナで入力しますが、住所はローマ字で入力します。
投資家情報は選択式、パスワードは8~15文字で入力で、小文字・大文字・数字の3つの文字タイプを含めたものにしてください。
最後は、利用規約の同意事項にチェックを入れます。
XMのMT4ダウンロード方法
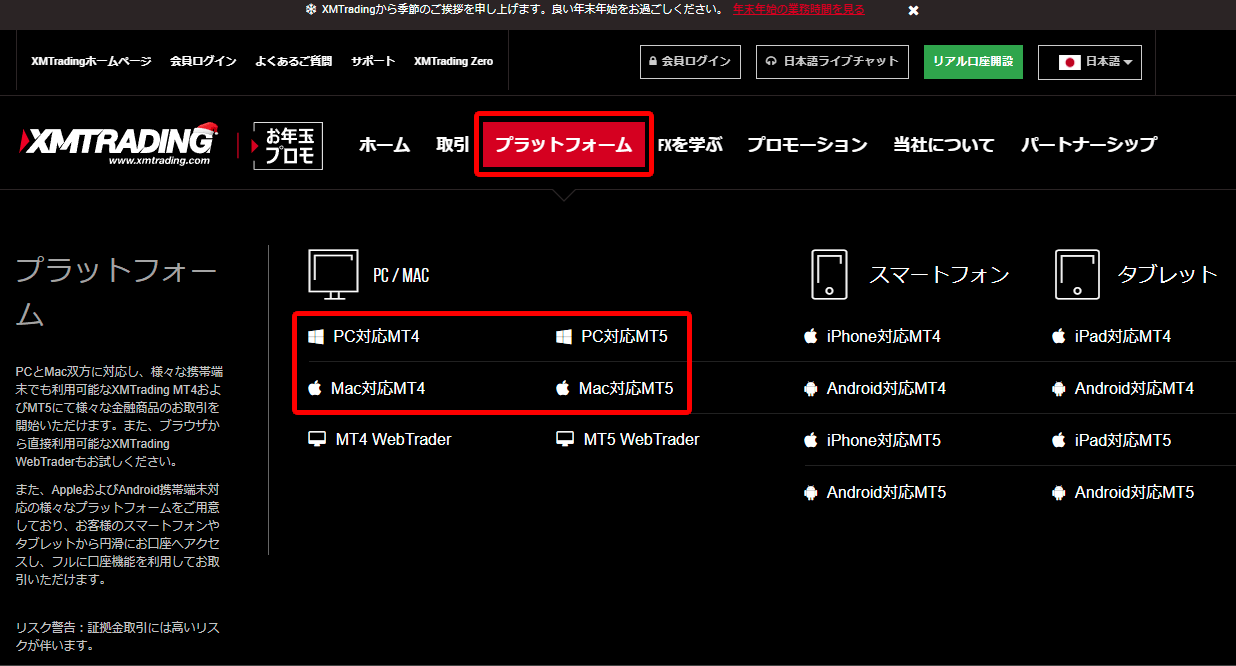
プラットフォームから選択
XM公式ページの上部にある、「プラットフォーム」をクリックします。
MT4リストが出てくるので、希望するプラットフォームを選びます。
ダウンロードとインストール
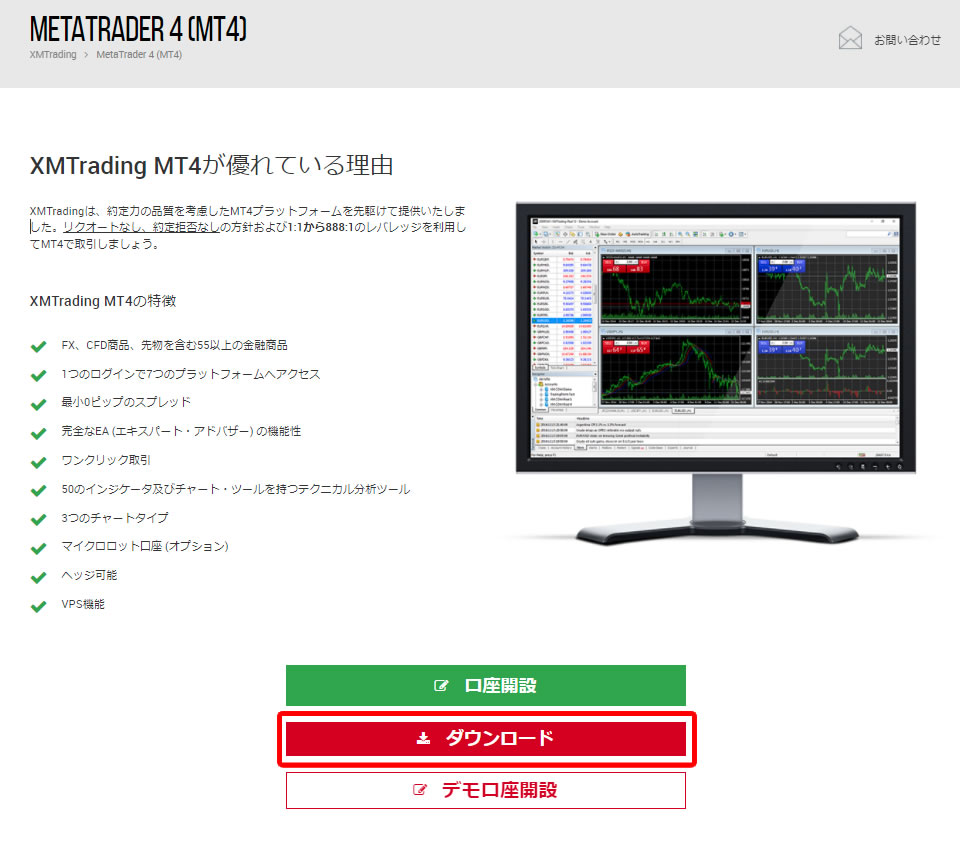
画面下にある「ダウンロード」ボタンから、MetaTraderをダウンロードしてください。
ダウンロードされたファイルを開いたあとは特に特別な設定はないため、すべて次へ進めばインストールが終了します。
MT4にビットコインチャートを表示する
[表示メニュー]>[通貨ペアリストを表示]>[対象仮想通貨をダブルクリック]>[チャートを表示]
通貨ペアリストを表示
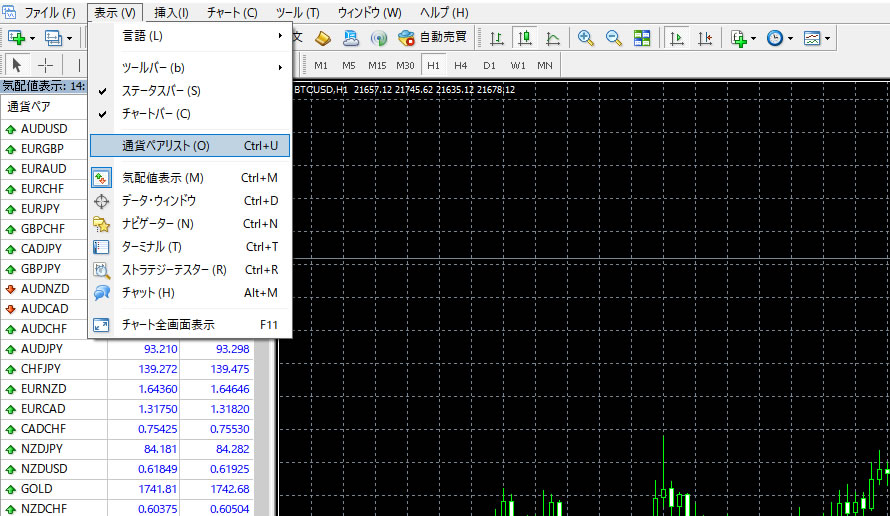
上部メニューの表示から通貨ペアリストをクリック、あるいは画面左の気配値ウィンドウ上で右クリックし、通貨ペアを選びます。
ビットコインを表示
Cryptosから選択
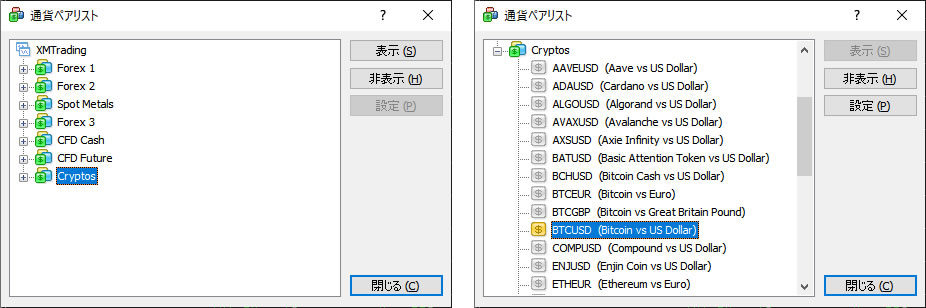
通貨ペアリストの一番下にある、「Cryptos」を展開します。
ここではビットコインを表示するので、BTCUSDをダブルクリックします。
MT4にビットコインチャートを表示
気配値ウィンドウから表示

気配値リストの一番下に、BTCUSDが表示されます。
右クリックし、「チャート表示」を選ぶとMT4にビットコインチャートが表示されます。
イーサリアムやリップルなどの表示方法
26種類の仮想通貨が表示可能
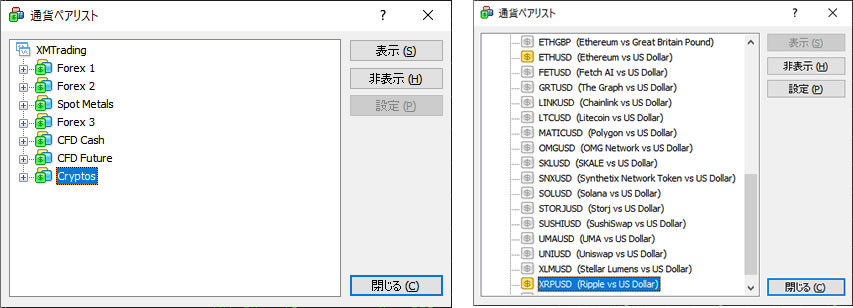
ビットコインだけでなく、イーサリアムやリップルも表示できます。
先ほどと同様、通貨ペアリストを出したら、イーサリアムはETHUSD、リップルであればXRPUSDをそれぞれダブルクリックします。
MT4にイーサリアムやリップルのチャートを表示
対象の通貨ペアを右クリック

気配値リストの一番下に、先ほど追加したETHUSDとXRPUSDが表示されます。
右クリックし、「チャート表示」を選ぶとMT4にイーサリアムやリップルのチャートが表示されます。
なお、仮想通貨でも下記MT4売買シグナルは使用できるので、参考にしてみてください。