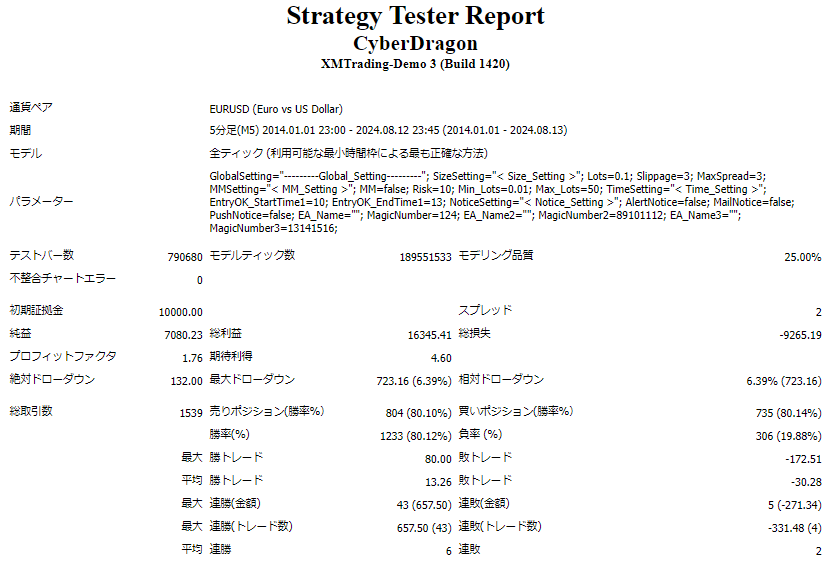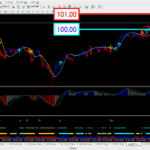【MT4】インジケーターと自動売買を解説
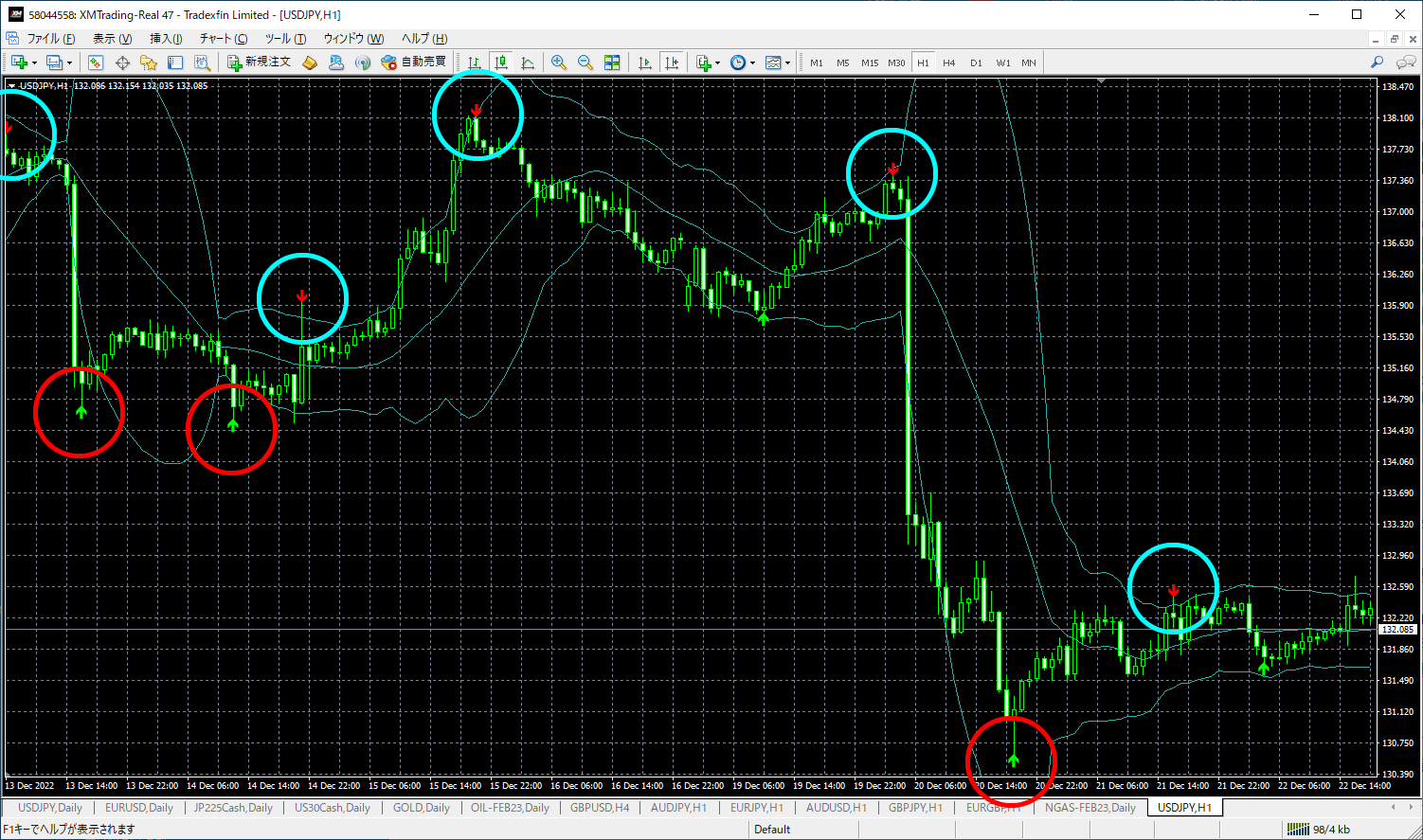
インジケータを使う

数多くのテクニカル分析が行える
MT4には様々なインジケーターが組み込まれており、簡単にテクニカル分析を表示することができます。
テクニカル分析は、メニューバーと画面左の「ナビゲーターパネル」のどちらからでも表示できますが、今回は視覚的に分かりやすい「ナビゲーターパネル」から表示してみます。
まず、ナビゲーターパネルの中にある「インディケータ」の「+」をクリックし展開、さらに「トレンド」の「+」もクリックして展開します。
分析ツールの一覧が表示されるので、表示したいテクニカルをダブルクリックします。
ここでは、ボリンジャーバンド(Bolinger Bands)を表示してみます。ダブルクリックすると、期間や色変更などが行えるパラメーターダイアログボックスが表示されます。
任意に設定を変更した後「OK」をクリックすれば、チャート上にテクニカル分析が表示されます。
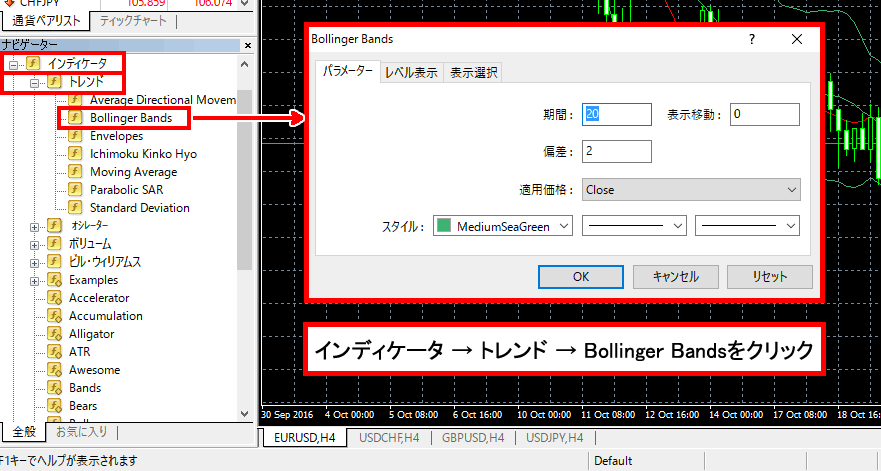
MACDを表示してみる
次に、インディケータのオシレーターを展開し、MACDを表示してみましょう。こちらは、チャート下のサブウィンドウに表示されました。
このように、テクニカルの種類によっては、サブウィンドウに表示されるものもあります。
また、インディケータ項目では平均足やZigZagといったテクニカルも表示できます。
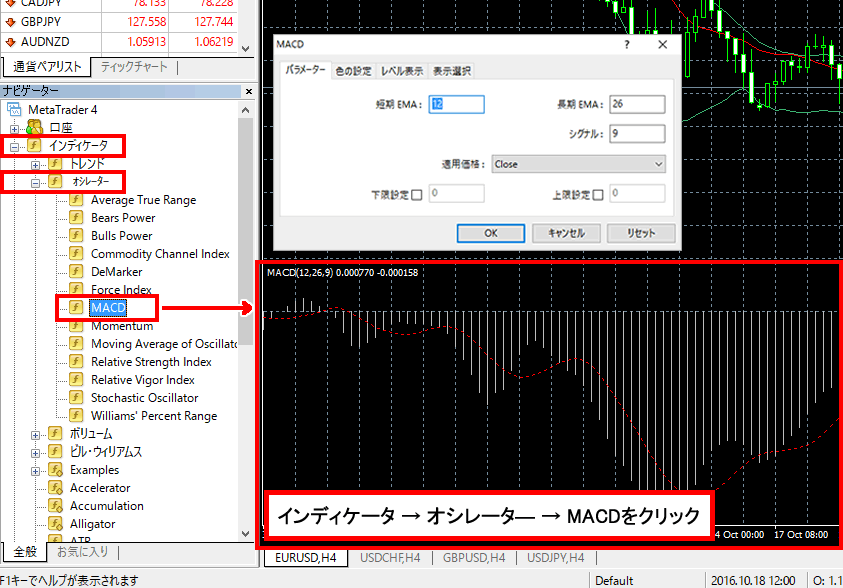
インジケータをダウンロードする
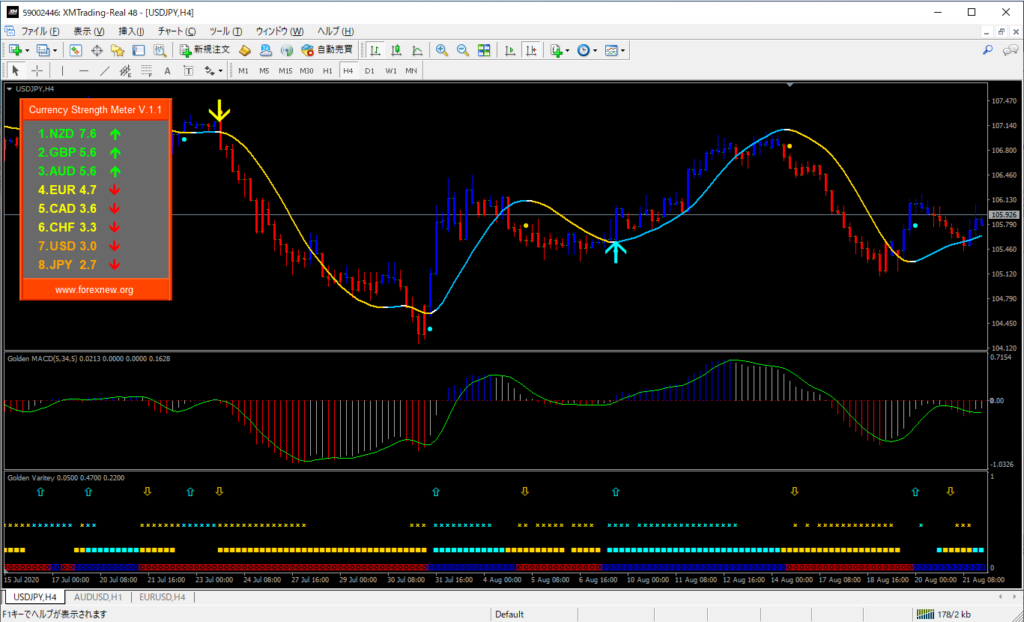
多くが無料で使える
MT4では、あらかじめ搭載されているテクニカル分析のほかにも、世界中で配布されているテクニカル分析をダウンロードして、自分のMT4に組み込むことができます。
当サイトでも、無料で上記のような売買シグナルが出るインジケーターを配布しています。
そのファイルは、拡張子が「.mq4」や「.ex4」になっていて、「インジケーター」と呼ばれています。拡張子「.mq4」はソースファイルで、MT4で実行可能な形式に変換(コンパイル)したものが「.ex4」になります。
「.mq4」のファイルは、ソースコード(プログラムの記述部分)を見ることができるのでどのようなロジックで動いているのかか分かるのですが、コンパイル後の「.ex4」だけですとMT4が読めても人間は読めません。
インジケータの作者が、ソースコ-ドを秘密にしたい時や改ざんを防ぐ時は、「.ex4」ファイルのみが公開されています。
売買サインを表示してみる
ここでは、試しに売買サインを矢印で知らせてくれる「super-signals_v2」というインジケーターをダウンロードしてみましょう。「super-signals_v2」」は、メインチャート上に売買シグナルを矢印で表示してくれるので、初心者でも簡単に使うことができます。
インジケーターは、インターネットで「MT4 インジケーター名」や「インジケーター名 mq4」などで検索すれば見つけることができるのですが、ここでは当サイトから「super-signals_v2」をダウンロードして試してみましょう。
インジケータを設定する

データをコピーするだけ
インジケーターをダウンロードしたら、MT4の中に組み込みます。
MT4の上部にある「ファイル」メニューから、「データフォルダ」を開くを選択します。
MT4のフォルダが開くので、「MQL4」の「Indicators」フォルダへ、先ほどダウンロードした「super-signals_v2.mq4」をコピーします。
起動しているMT4をいったん終了して再度立ち上げると、ナビゲーターパネルの中にsuper-signals_v2が出てきます。
super-signals_v2を利用したいチャートを開きダブルクリックすれば、メインチャートにsuper-signals_v2の売買シグナルの矢印が、「緑は買い」、「赤は売り」で表示されます。
このまま売買サイン通りにトレードするだけでも十分使えるのですが、単独で利用するとどんなテクニカル分析でもダマシは発生してしまうため、より精度を高めるために「MT4の基本」で表示したボリンジャーバンドとMACDも併せて判断材料にするなど工夫してみてください。

MT4による自動売買のやり方

自動売買の準備
まず、XMやFXTFなどMT4と連携できるFX業者の口座を開設してください。
あらかじめ、そのFX業者が提供しているMT4のファイルメニューから「データフォルダを開く」を選び、「MQL4」フォルダの中にある「Experts」フォルダへ自動売買EAを入れておきます。
その後、MT4を再起動したら画面左にあるナビゲーターウィンドウの「エキスパートアドバイザ」を展開して、利用したい自動売買プログラムをダブルクリックかチャートまでドラッグ&ドロップします。
MT4には、初期で「MACD Sample」と「Moving Average」というEA(自動売買プログラム)が入っているので、デモトレードで試してみても良いでしょう。
FX自動売買の設定画面が表示されるので、「全般」タブ左下の「自動売買を許可する」にチェックを入れて「OK」を押します。ここのチェックを入れ忘れると、自動売買が行われないので注意してください。
また、「パラメーターの入力」タブでは、自動売買プログラムのパラメーター変更が行えます。
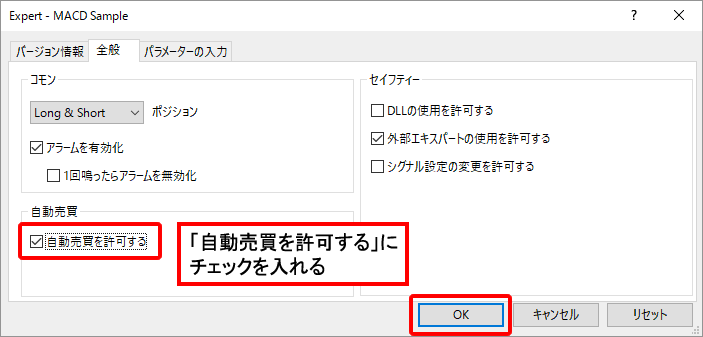
自動売買の実行

FX自動売買の設定が完了したら、MT4画面上部中央の「自動売買」ボタンを押します。チャート右上に「ニコニコマーク」が出れば、EAが実行されています。
「ニコニコマーク」ではないマークの場合は、EAが実行されていません。
先程の「自動売買を許可する」にチェックが入っているか、画面上部中央の「自動売買」ボタンが押されているかなどを確認しておきましょう。
また、販売されているEAを購入した場合、事前に申請してロックを解除してもらわないと稼働しないものもあるので、注意してください。
リモートデスクトップを使う

「自動売買」ボタンを押すことで稼働する自動売買ですが、動かし続けるにはパソコンの電源を付けっぱなしにしておく必要があります。つまり、MT4を常に起動していなければならないのです。
ですから、EAがポジションを持っている時に突然停電となったり、パソコンやネットワークに不具合が起きた時などは、決済注文が行われません。
そこで、突然のトラブルが心配な場合は「リモートデスクトップサービス」を利用すると安心です。
VPSの利用がおすすめ
リモートデスクトップサービスとは、サービス業者のサーバー上に自分のデスクトップを作ってもらい、自分専用のデスクトップ環境をリモート操作できるサービスで、VPS(Virtual Private Server)や仮想サーバとも呼ばれます。
そこにMT4とEAをセッティングすることで、24時間MT4を起動しっぱなしにできるのです。
サービス業者上のパソコンでMT4を動かすので、自分のパソコンの電源は切っておいても大丈夫な仕組みになっています。
このリモートデスクトップサービスは、比較的料金が安いGMOインターネットのお名前.com Windowsデスクトップなどで利用することができます。
MT4で本格的に自動売買をする場合は、これらのサービスを利用することをお勧めします。
バックテストのやり方

バックテストの事前準備
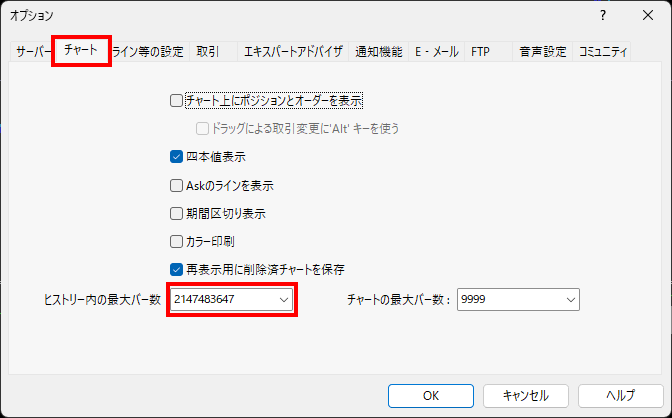
ヒストリー内の最大バー数を設定
バックテストを行うには過去のチャートをダウンロードする必要があります。
ツールメニューの「オプション」で、ヒストリー内の最大バー数の数値を大きくして過去を遡れるようにおきましょう。
ヒストリーデータのダウンロード
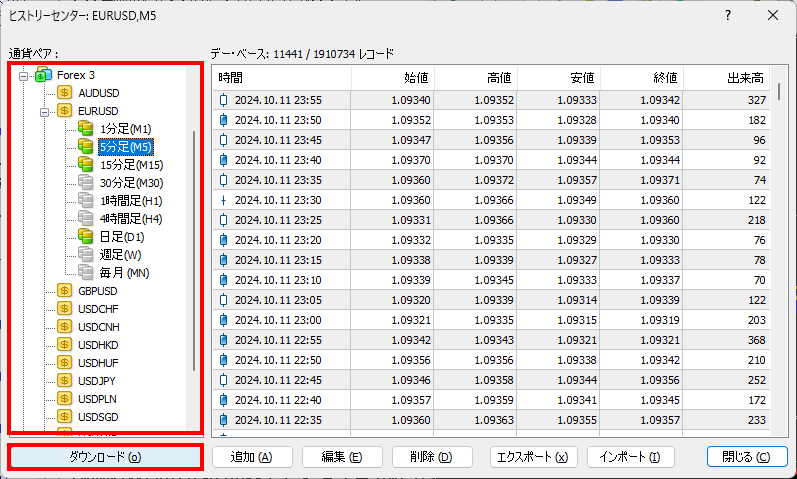
次に、ツールメニューの「オプション」から「ヒストリーセンター」を選んで、バックテストに必要な通貨ペアの時間軸チャートをダウンロードしてください。
正確な時間足を使いたい場合は、外部で配布されているデータをインポートして取り込むこともできます。
ストラテジーテスターを表示する
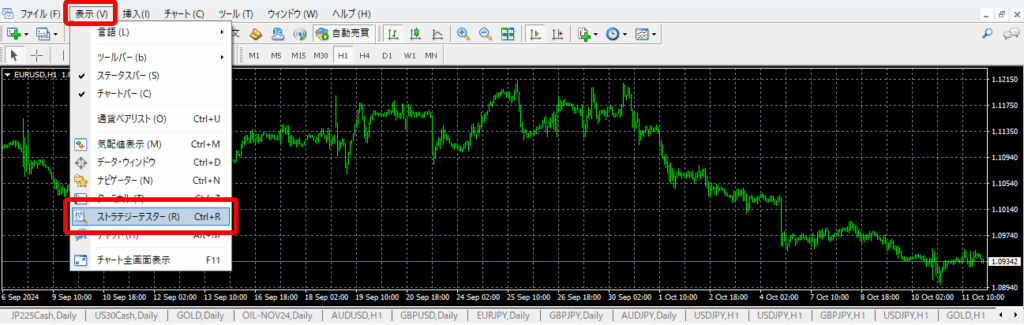
自動売買EAはそのまま使えますが、実際に利益が上がるのか、どのような挙動をするか確認するためにも、バックテストを行った方が無難でしょう。
バックテストを行うには、画面上部の「ストラテジーテスター」アイコンをクリックするか、表示メニューの「ストラテジーテスター」をクリックして画面下にテスターウィンドウを表示します。
画面下にテスターウィンドウが表示されるので、バックテストしたいEAや通貨ペア、時間足、スプレッド、期間を設定して「スタート」をクリックするとバックテストが始まります。
スプレッドが初期値だとEAのスプレッドフィルターに引っ掛かってバックテストが動かないことがあるので、その場合は実際に近いスプレッドを指定してみてください。
バックテストの結果
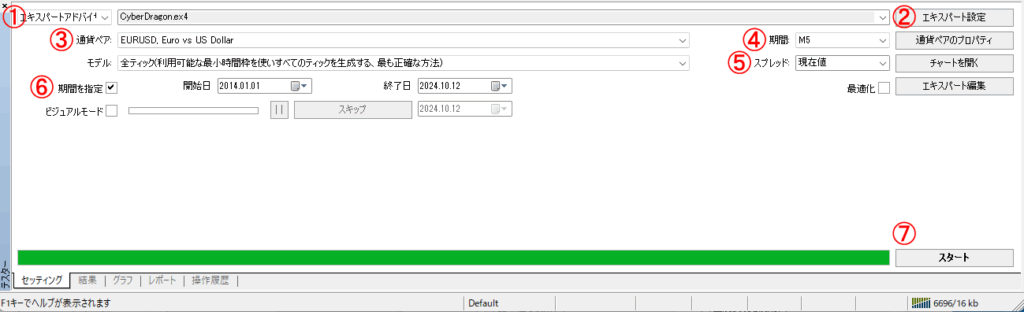
バックテストが終了すると、各種タブで結果を見れます。
また、各ウィンドウ内で右クリックすると、レポートを保存することができます。
なお、当サイトでは今回例として上げたEA[サイバードラゴン」のような高性能EAを無料配布しているので、ぜひ試してみてください。
①バックテストしたいEAまたはインジケーターを選択できます
②EAまたはインジケーターのパラメーターを設定できます
③通貨ペアを指定します
④時間軸を指定します
⑤初期値で動かない場合は、実際に近いスプレッドを指定します
⑥バックテストする期間を設定します
⑦バックテストがスタートします
取引結果
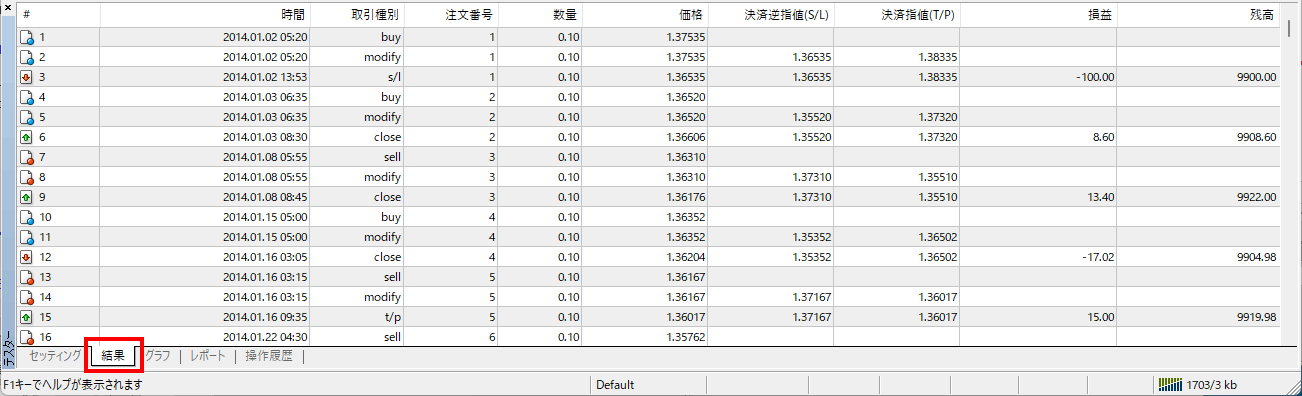
損益グラフ
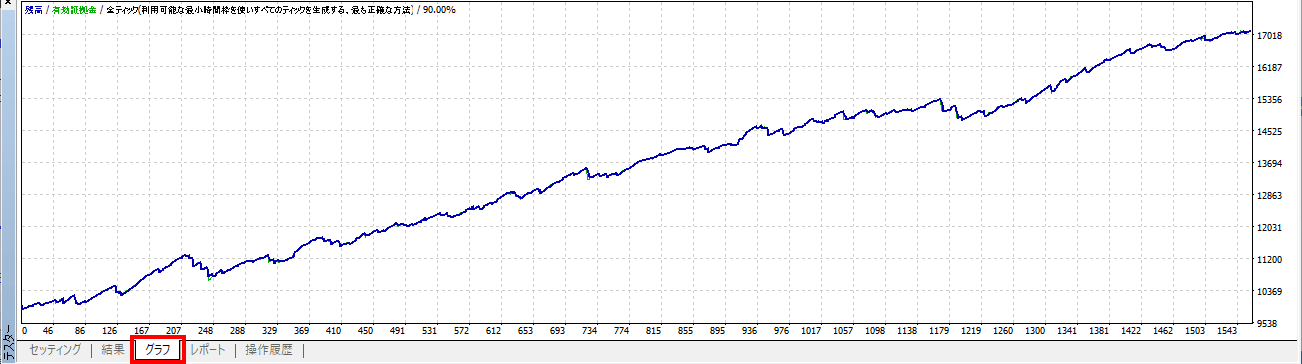
結果レポート
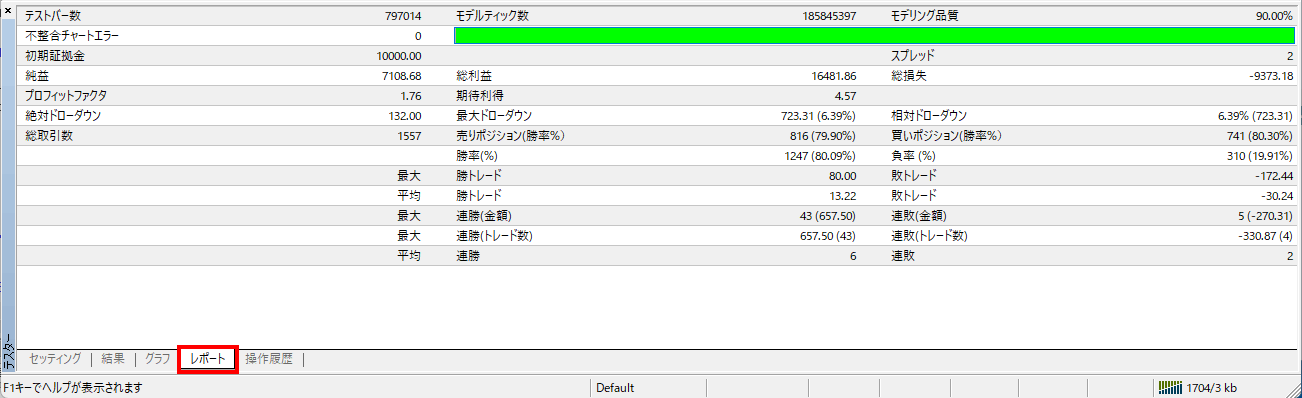
ダウンロードしたレポート